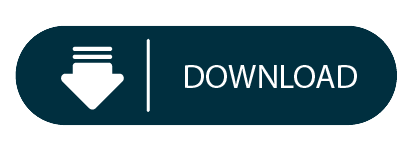

On the Home tab, in the Shape Styles group, click More, and then clear the Allow Themes check box. To prevent themes from applying to a specific shape, you can either not allow themes for that shape or you can protect the shape from theme colors or theme effects. For example, if you have a traffic sign in your drawing, you probably do not want its fill color or pattern to change when you apply a theme.

You may not want a theme to apply to every shape in a drawing. To temporarily disable this functionality, in the Themes group, click More, and then clear the Apply Theme to New Shapes selection. If you don’t want the theme background color to appear when you print, click File > Print > Print All Pages (or the first button under Settings), and then click No Background.Īfter you apply a theme, that theme is applied to any shapes you add to the drawing. To apply the new background color with the theme, on the Design tab, in the Backgrounds group, click Backgrounds and select the background that you want. Some themes also contain a background color. To remove the theme from selected shapes, on the Home tab, in the Shape Styles group, click Remove Theme. To remove the current theme from all shapes, on the Design tab, in the Themes group, click No Theme. To change the setting, right-click a theme, and then click Apply to Current Page or Apply to All Pages. Hold your mouse pointer over a theme to see a preview on the drawing page.Ĭlicking a theme applies it either to the current page or to all pages in your drawing, depending on the option setting. On the Design tab, in the Themes group, click the More arrow. You can change colors for all shapes (or certain shapes) at once by applying a theme.
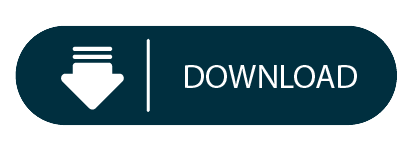

 0 kommentar(er)
0 kommentar(er)
